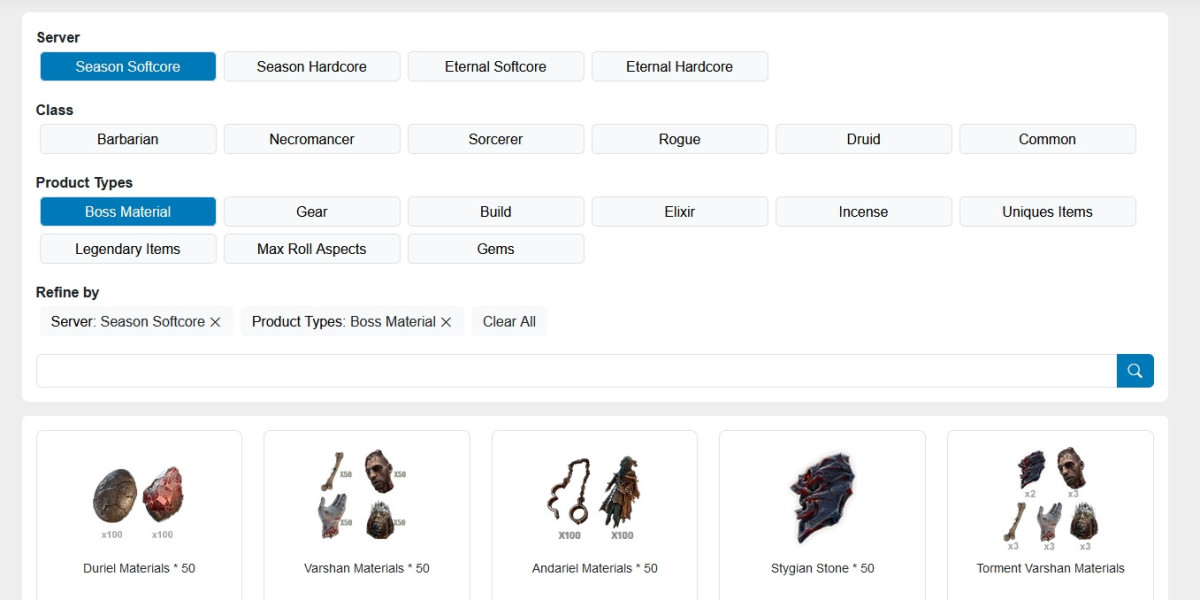Whether you're using built-in features or third-party apps, this guide will walk you through the various methods and offer expert tips for a smooth experience.
1. Built-in Mirroring with AirPlay
Apple’s AirPlay technology provides a seamless way to mirror your iPhone screen to a Smart TV that supports it.
- Ensure Compatibility: Check if your Smart TV supports AirPlay 2. Many modern Smart TVs from brands like Samsung, LG, and Sony have built-in support for AirPlay.
- Connect to Wi-Fi: Ensure that both your iPhone and Smart TV are connected to the same Wi-Fi network.
- Open Control Center: Swipe down from the upper-right corner of your iPhone screen to open the Control Center.
- Tap Screen Mirroring: Select "Screen Mirroring" or "AirPlay" from the Control Center.
- Choose Your TV: Select your Smart TV from the list of available devices. If prompted, enter the AirPlay code shown on your TV screen to complete the connection.
2. Using an HDMI Cable and Lightning Adapter
For TVs that do not support AirPlay, a physical connection using an HDMI cable and Lightning Digital AV Adapter can be an effective solution.
- Acquire the Adapter: Purchase a Lightning Digital AV Adapter from Apple or an authorized retailer.
- Connect the Adapter: Plug the adapter into your iPhone’s Lightning port.
- Attach HDMI Cable: Connect one end of the HDMI cable to the adapter and the other end to an available HDMI port on your Smart TV.
- Select HDMI Input: Use your TV remote to switch the input to the corresponding HDMI port. Your iPhone screen should now be mirrored on your TV.
3. Leveraging Third-Party Apps
If AirPlay and HDMI connections are not suitable, several third-party apps can facilitate screen mirroring:
- Reflector: Reflector is a robust app that supports mirroring from iPhones to various Smart TVs and devices. It offers additional features like screen recording and streaming.
- ApowerMirror: ApowerMirror provides high-quality mirroring and supports both iOS and Android devices. It also includes options for screen recording and capturing screenshots.
- LetsView: LetsView is a free app that supports wireless screen mirroring and offers features like annotation and screen recording.
4. Setting Up Third-Party Apps
To use a third-party app, follow these general steps:
- Download the App: Install the chosen app from the App Store on your iPhone. For apps that require companion software on your TV, follow the installation instructions on the app’s website or user guide.
- Connect Devices: Ensure both your iPhone and Smart TV are connected to the same Wi-Fi network.
- Launch the App: Open the app on your iPhone and, if required, on your Smart TV. Follow any prompts or setup instructions provided by the app.
5. Troubleshooting Common Issues
If you encounter problems while mirroring, consider these troubleshooting tips:
- Verify Network Connection: Ensure both devices are on the same Wi-Fi network and that the network connection is stable. Restarting your router may help resolve connectivity issues.
- Update Software: Check for and install any software updates on your iPhone and Smart TV to ensure compatibility with mirroring apps.
- Restart Devices: A simple restart of your iPhone and TV can resolve many connectivity issues.
6. Exploring Alternative Solutions
If standard methods do not work for you, consider these alternatives:
- Smart TV’s Built-in Features: Many Smart TVs come with their own mirroring solutions, such as Google Cast or Miracast. Consult your TV’s user manual for information on using these features.
- Apple TV: For an enhanced AirPlay experience, consider using an Apple TV. It provides additional functionalities and compatibility for screen mirroring.
Conclusion
mirror iPhone to Smart TV can greatly enhance your viewing experience by providing a larger display for your content. Whether you use AirPlay, an HDMI cable, or third-party apps, each method offers its own set of benefits.